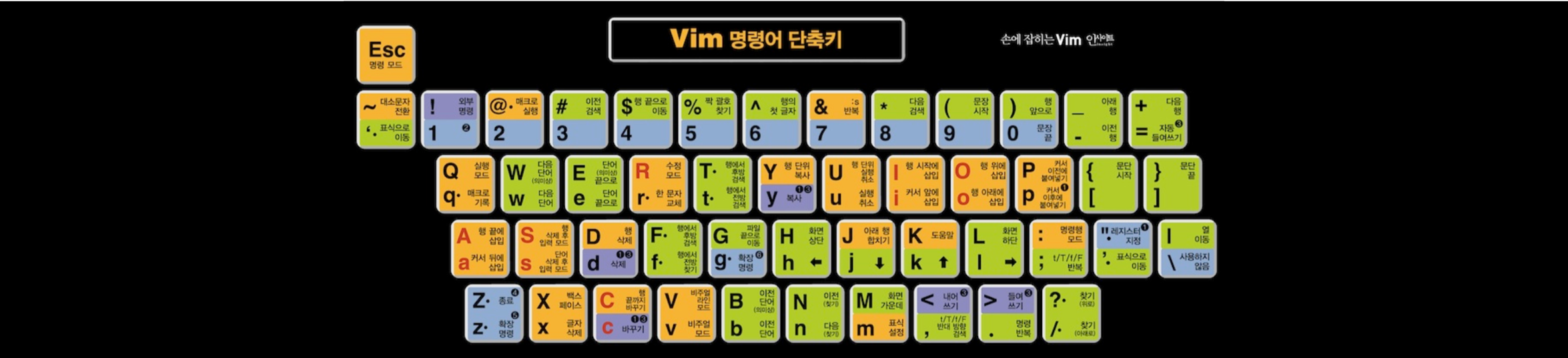intellij에서 유용한 단축키를 알아보자.
인프런 강의 참고
Contents
- 코드 Edit
- 포커스
- 검색
- 자동완성
- 리팩토링
- 디버깅
- Git
- 플러그인
계속해서 추가할 예정입니다!
기본 단축키
디렉터리, 패키지, 클래스 등 생성 목록 보기
- MacOS: Cmd + n
- Win/Linux: Alt + Insert
코드 Edit
Main method 생성 및 실행
- 메인 메서드 선언
- live template 이용:
psvm - (live template은 아래 참고)
- live template 이용:
- 메인 메서드 실행
- 좌측 실행 버튼
- 단축키
- 현재 Focus 가 해당 메서드에 있어야 함
- MacOS: Ctrl + Shift + r
- Win/Linux: Ctrl + Shift + F10 - 이전 실행문 재실행 (우측 상단에 실행문 목록 확인 가능)
- MacOS: Ctrl + r
- Win/Linux: Shift + F10
라인 수정하기
- 라인 복제하기
- MacOS: Cmd + d
- Win/Linux: Ctrl + d
- 라인 삭제하기
- MacOS: Cmd + 백스페이스
- Win/Linux: Ctrl + y
- 문자열 라인 합치기
- MacOS: Ctrl + Shift + j
- Win/Linux: Ctrl + Shift + j
- 라인 단위로 옮기기
- 1) 문법에 관계 없이 라인 이동
- MacOS: Opt + Shift + ↑↓
- Win/Linux: Alt + Shift + ↑↓
- 2) 구문 안에서만 라인 이동 (메서드를 벗어날 수 없음)
- MacOS: Cmd + Shift + ↑↓
- Win/Linux: Ctrl + Shift + ↑↓
- 1) 문법에 관계 없이 라인 이동
- Element 단위로 옮기기
- Ex. html, xml 등의 규격이 정해진 마크업 언어에서 활용
- MacOS: Cmd + Opt + Shift + ←→
- Win/Linux: Ctrl + Alt + Shift + ←→
코드 즉시 보기
- 인자값 즉시 보기 (Parameter Info)
- MacOS: Cmd + p
- Win/Linux: Ctrl + p
- 코드 구현부 즉시 보기 (Quick Definition)
- 클래스- 클래스 전체 코드
- 인스턴스- 인스턴스 생성 코드
- 메서드- 메서드 정의 코드
- MacOS: Opt + Space
- Win/Linux: Ctrl + Shift + i
- Doc 즉시 보기 (Quick Documentation)
- MacOS: F1
- Win/Linux: Ctrl + q
포커스
포커스 에디터
- 단어별 이동
- MacOS: Opt + ←→
- Win/Linux: Ctrl + ←→
- 단어별 선택 (Move Caret to Next Word with Selection)
- MacOS: Opt + Shift + ←→
- Win/Linux: Ctrl + Shift + ←→
- 라인 첫/끝 이동
- MacOS: fn + ←→
- Win/Linux: Home, End
- 라인 전체 선택
- MacOS: fn + Shift + ←→
- Win/Linux: Shift + Home, End
- Page Up/Down
- MacOS: fn + ↑↓
- Win/Linux: Page Up, Page Down
포커스 특수키
- 포커스 범위 한 단계씩 늘리기 (Extend Selection)
- 해당 커서의 단어 포커스하기
- MacOS: Opt + ↑↓
- Win/Linux
- 위: Ctrl + w
- 아래: Ctrl + Shift + w
- 포커스 뒤로/앞으로 가기 (Navigate -> Back/Forward)
- 이전 커서가 있던 화면으로 돌아갈 때 유용
- 클래스 이동도 가능
- MacOS: Cmd + [ 또는 ]
- Win/Linux: Ctrl + Alt + ←→
- 멀티 포커스 (Clone Caret Below)
- MacOS: Opt + Opt + ↓ (Opt 누른 상태)
- Win/Linux: Ctrl + Ctrl + ↓ (Ctrl 누른 상태)
- 오류 라인으로 자동 포커스 (Navigate -> Next Highlighted Error)
- MacOS: F2
- Win/Linux: F2
검색
검색 텍스트
- 현재 파일에서 검색 (Find)
- MacOS: Cmd + f
- Win/Linux: Ctrl + f
- 현재 파일에서 교체 (Replace)
- MacOS: Cmd + r
- Win/Linux: Ctrl + r
- 전체에서 검색 (Find in Path)
- MacOS: Cmd + Shift + f
- Win/Linux: Ctrl + Shift + f
- 전체에서 교체 (Replace in Path)
- MacOS: Cmd + Shift + r
- Win/Linux: Ctrl + Shift + r
- 정규표현식으로 검색, 교체
- [Find/Replace] -> Regex 체크
검색 기타
- 파일 검색 (Navigate -> File)
- MacOS: Cmd + Shift + o
- Win/Linux: Ctrl + Shift + n
- 메서드 검색 (Navigate -> Symbol)
- MacOS: Cmd + Opt + o
- Win/Linux: Ctrl + Shift + Alt + n
- Action 검색 (Find Action: Enter action or option name)
- MacOS: Cmd + Shift + a
- Win/Linux: Ctrl + Shift + a
- 최근 열었던 파일 목록 보기 (Recent Files)
- MacOS: Cmd + e
- Win/Linux: Ctrl + e
- 최근 수정한 파일 목록 보기 (Recently Changed Files)
- MacOS: Cmd + Shift + e
- Win/Linux: Ctrl + Shift + e
자동완성
자동완성
- 기본 자동완성 (Completion -> Basic)
- MacOS: Ctrl + Space
- Win/Linux: Ctrl + Space
- 스마트 자동완성 (Completion -> SmartType)
- MacOS: Ctrl + Shift + Space
- Win/Linux: Ctrl + Shift + Space
- static method 자동완성
- MacOS: Ctrl + Space + Space
- Win/Linux: Ctrl + Space + Space
- getter/setter/생성자 자동완성 (Generate)
- MacOS: Cmd + n
- Win/Linux: Alt + Insert
- Override 메서드 자동완성 (Implement Methods)
- MacOS: Ctrl + i
- Win/Linux: Ctrl + i
Live Template (Code Template)
- live template 목록 확인하기 (Insert Live Template)
- [Find Action] -> Live Templates 입력
- MacOS: Cmd + j
- Win/Linux: Ctrl + j
- 자주 사용하는 live template 예시
psvm: 메인메서드 선언sout: System.out.println(); 자동 생성
- 나만의 live template 추가하기
- [Find Action] -> Live Templates 입력
- other 선택 -> “+” 버튼 -> Live Template
- Abbreviation(축약어)
- Ex. ent
- Description(설명)
- Ex. Entity Class Header
- Template text(텍스트)
- 아래 예시
- Error(No applicable contexts yet.)에서 Define 클릭
- Ex. Java 선택
- Apply & OK
// ORM에서의 반복적인 코드 (live template로 설정)
@Getter
@NoArgsConstructor(access = AccessLevel.PROOTECTED)
@Entity
/** Entity Class */
public class Comment {
@Id
@GeneratedValue(strategy = GenerationType.IDENTITY)
private long id;
}
리팩토링
리팩토링 Extract
- 변수 추출하기 (Extract -> Variable)
- MacOS: Cmd + Opt + v
- Win/Linux: Ctrl + Alt + v
- 파라미터 추출하기 (Extract -> Parameter)
- MacOS: Cmd + Opt + p
- Win/Linux: Ctrl + Alt + p
- 메서드 추출하기 (Extract -> Method)
- MacOS: Cmd + Opt + m
- Win/Linux: Ctrl + Alt + m
- 이너클래스 추출하기
- MacOS: F6
- Win/Linux: F6
리팩토링 기타
- 이름 일괄 변경하기 (Rename)
- MacOS: Shift + F6
- Win/Linux: Shift + F6
- 타입 일괄 변경하기 (Type Migration)
- MacOS: Cmd + Shift + F6
- Win/Linux: Ctrl + Shift + F6
- Import 정리하기 (Optimize Imports)
- MacOS: Ctrl + Opt + o
- Win/Linux: Ctrl + Alt + o
- 자동 설정: [Find Action] -> Optimize imports on 입력 -> “Auto import: …”
- 코드 자동 정렬하기 (Reformat Code)
- MacOS: Cmd + Opt + l
- Win/Linux: Ctrl + Alt + l
디버깅
디버깅
- Break Point 걸기 (Toggle Line Breakpoint)
- 해당 라인 number 옆 클릭
- MacOS: Cmd + F8
- Win/Linux: Ctrl + F8
- Break Point의 라인은 아직 실행하기 전 상태이다.
- Conditional Break Point
- 반복문에서 특정값을 가지고 있는 객체가 나왔을 때만 멈추고자 할 때 유용
- Break Point (빨간원) 우클릭 -> 조건 입력
- Ex. “HEEE”.equals(user.name)
- Debug 모드로 실행하기 - 즉시 실행 (Debug)
- 현재 Focus 가 해당 메서드에 있어야 함
- 좌측 디버그 실행 버튼
- MacOS: Ctrl + Shift + d
- Win/Linux: 없음 (커스텀해서 사용하거나 마우스 이용)
- Debug 모드로 실행하기 - 이전 실행
- 이전 실행문 재실행 (우측 상단에 실행문 목록 확인 가능)
- MacOS: Ctrl + d
- Win/Linux: Shift + F9
Breaking 상태에서의 기능
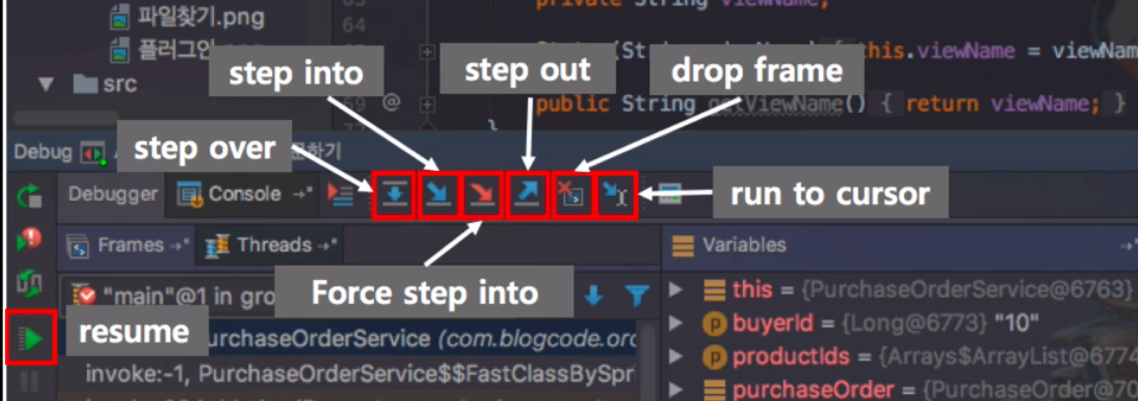
- Resume (다음 Break Point로 넘어가기)
- MacOS: Opt + Cmd + r
- Win/Linux: F9
- 참고 Debugger 탭 설명
- Debugger 탭 좌측 창 - Call Stack
- 현재 Break Point로 넘어오기까지 실행한 메서드 목록
- 오픈 소스 코드를 분석할 때 유용
- Debugger 탭 우측 창 - Variables
- 현재 Break Point에서 볼 수 있는 변수값 목록
- Debugger 탭 좌측 창 - Call Stack
- Step Over (다음 라인으로 넘어가기)
- MacOS: F8
- Win/Linux: F8
- Step Into (해당 라인 안(다음 메서드)으로 들어가기)
- MacOS: F7
- Win/Linux: F7
- Step Out (현재 포커스를 밖으로 빼기)
- MacOS: Shift + F8
- Win/Linux: Shift + F8
- Evaluate Expression (현재 Breaking 상태에서 즉시 코드 실행하기)
- MacOS: Opt + F8
- Win/Linux: Alt + F8
- 데이터가 잘 들어갔는지 확인할 때 유용
- 켤 때마다 초기화 - 단발성 코드를 실행할 때 유용
- Watch (Breaking 이후의 코드 변경 확인하기)
- MacOS: 없음
- Win/Linux: 없음
- 다음 Break Point 전까지 확인하고 싶은 값을 계속 주시하고자할 때 유용
Git & Github
Git 기본 기본 기능 사용하기
- Git View On
- View 탭 -> Tool Windows -> Version Control
- MacOS: Cmd + 9
- Win/Linux: Alt + 9
- Git Option Popup (VCS Operations Popup)
- MacOS: Ctrl + v
- Win/Linux: Alt + `(Back Quote)
- Git History
- MacOS: Ctrl + v => 4
- Win/Linux: Alt + ` => 4
- Branch
- MacOS: Ctrl + v => 7
- Win/Linux: Alt + ` => 7
- Commit
- MacOS: Cmd + k
- Win/Linux: Ctrl + k
- Push
- MacOS: Cmd + Shift + k
- Win/Linux: Ctrl + Shift + k
- Pull
- MacOS: [Find Action] => git pull 검색
- Win/Linux: [Find Action] => git pull 검색
플러그인
플러그인 설치 방법
- [Find Action] -> plugins 입력 -> Preferences/Settings의 Plugins 선택
- Browse repositories… 클릭
- Sort by: Downloads 로 설정
추천 플러그인
- presentation assistant
- 다른 OS에서 해당 단축키가 어떤 것인지 알려준다.
- 발표/시연용으로 사용할 때 유용하다.
- .gitignore
- 자동완성 기능을 제공한다.
- BashSupport
- 실행 파일에 대한 여러 기능을 제공한다.
- Cf. 실행 권한 변경 후 실행 가능
chmod +x app.sh
- Material Theme UI
- 추천 테마
- jojoldu Translation
- 영문 코드를 한글로, 한글을 영문으로 번역해주는 기능을 제공한다.
관련된 Post
- Vim에서 유용한 단축키에 대해 알고 싶으시면 Vim 유용한 단축키 정리를 참고하시기 바랍니다.