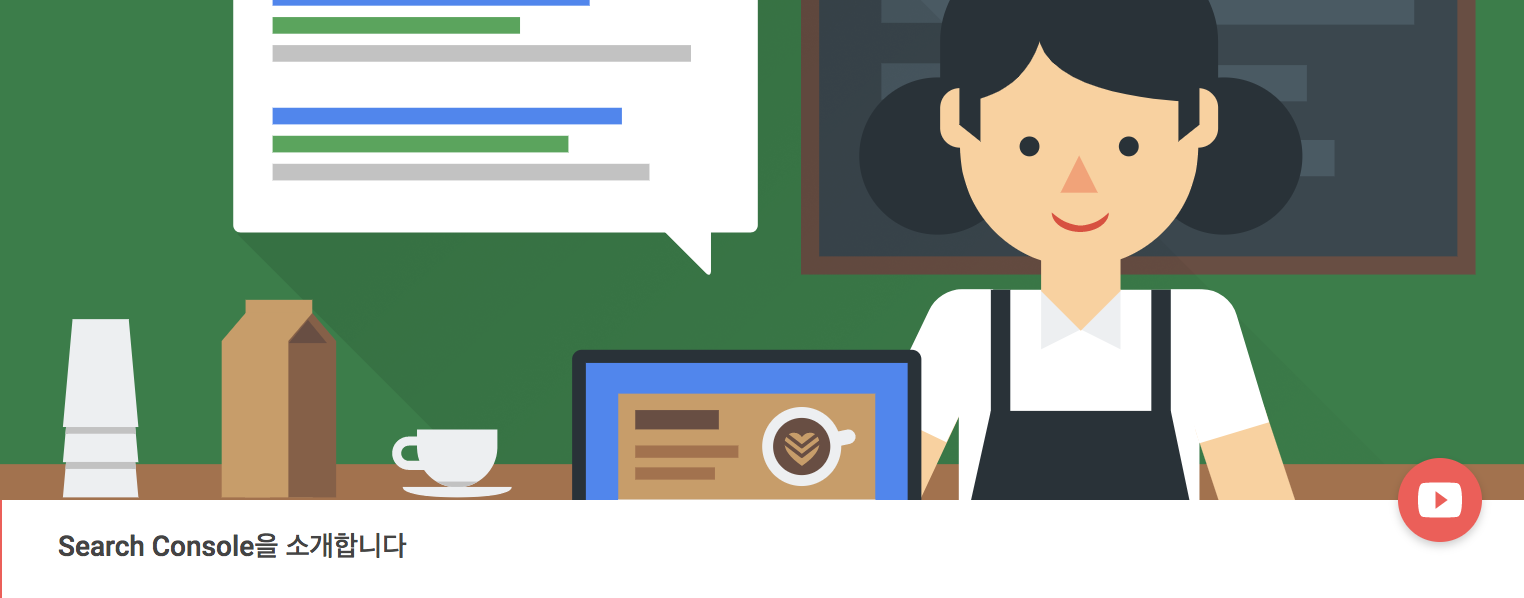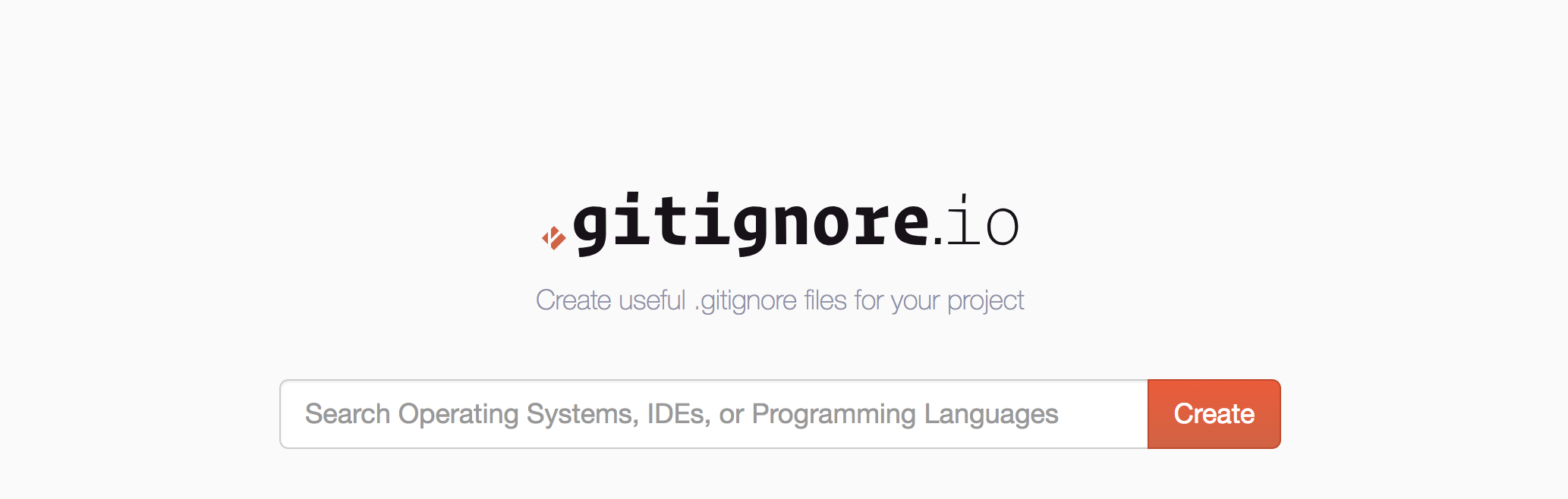pyenv, pyenv-virtualenv, autoenv를 이용한 Python 개발환경 구축
Goal
- pyenv, virtualenv, autoenv의 개념 이해하기
- pyenv, virtualenv, autoenv 설치 및 사용
- pip freeze를 이용하여 새로운 개발환경에서도 쉽게 같은 환경으로 동기화하기
pyenv, virtualenv, autoenv를 사용해야 하는 이유
- Various versions of Python
- 각 Python Version 마다 문법과 기능이 다르다.
- 프로젝트 마다 사용하는 Python Version이 다르다.
- 프로젝트 별로 알맞은 Python Version을 깔고 설정해야 되는 번거로움이 있다.
- 로컬에 다양한 Python 버전을 설치하고 사용할 수 있도록 하여 Python 버전에 대한 의존성을 해결할 수 있다.
- Python package’s Dependency
- 프로젝트 마다 사용하는 환경이 다르다.
- 각 프로젝트에 맞게 환경을 설정할 수 있는 가상환경을 생성하여 사용하면 Python Version과 Python Package들에 대한 의존성을 해결할 수 있다.
- 가상환경에 설치한 package들은 requirements.txt라는 파일로 추출할 수 있다. 이 파일을 이용하여 다른 사람과의 협업에서 혹은 새로운 개발환경에서도 쉽게 같은 환경으로 동기화할 수 있다. (아래의 TIP 내용 참고)
pyenv, virtualenv, autoenv 란?
- pyenv
- “Simple Python Version Management”
- 로컬에 다양한 Python 버전을 설치하고 사용할 수 있도록 한다.
- Python 버전에 대한 의존성을 해결 할 수 있다.
- virtualenv
- “Virtual Python Environment builder”
- 로컬에 다양한 Python 환경을 구축하고 사용할 수 있도록 한다.
- 시스템에 설치된 Python에 영향을 주지 않고 Python의 가상 환경을 유지한다.
- 일반적으로 Python Packages라고 부르는 pip install을 통해서 설치하는 Package들에 대한 의존성을 해결 할 수 있다.
- 프로젝트마다 독립된 개발환경을 제공하기 때문에 프로젝트들의 환경변수들이 꼬이는 일이 발생하지 않는다.
- autoenv
- 프로젝트 별로 가상환경으로의 접속을 자동화한다. 즉 특정 프로젝트 디렉터리로 들어가면 자동으로 개발환경이 설정 된다.
- 터미널에서 디렉터리에 접근할 시에 .env파일을 찾아서 그 내용을 자동으로 실행시켜준다.
- pyenv-virtualenv 사용 시 activate하는 것을 하지 않고도 해당 디렉터리에 들어가면 자동으로 가상환경이 실행된다.
pyenv, virtualenv, autoenv 설치하기
$ brew install pyenv
$ brew install pyenv-virtualenv
$ brew install virtualenv (독립적인 사용 시)
$ brew install autoenv
pyenv, virtualenv, autoenv 환경설정
- ~/.bash_profile(bash 사용자) 혹은 ~/.zshrc(zsh 사용자)에 아래의 내용을 추가한다.
-
$ vi ~/.bash_profile 혹은 $ vi ~/.zshrc -
# pyenv setting $ export PATH=$HOME/bin:/usr/local/bin:$PATHs $ eval "$(pyenv init -)" # pyenv-virtualenv setting $ eval "$(pyenv virtualenv-init -)" # autoenv setting: 터미널에서 새로운 세션이 실행될 때 마다 activate.sh 파일을 실행 $ source /usr/local/opt/autoenv/activate.sh
-
- 아래의 내용을 실행하여 환경설정을 적용한다.
-
$ source ~/.bash_profile 혹은 $ source ~/.zshrc
-
pyenv, virtualenv, autoenv 사용하기
pyenv 사용하기
# 설치 가능한 Python 버전 확인
$ pyenv install --list
$ pyenv install -l
# 새로운 Python 버전 설치하기
$ pyenv install 3.5.2
# 이미 설치된 Python 버전 삭제하기
$ pyenv uninstall 3.5.2
# 설치된 Python 버전 확인하기
$ pyenv versions
# 설치된 다른 Python 버전 사용하기
$ pyenv shell 3.5.2
# 현재 사용 중인 Python 버전 확인하기
$ python —version
$ python -V
pyenv-virtualenv 사용하기
위에서 pyenv를 이용하여 Python의 버전을 설치해 보았다. 이제 설치한 Python 버전 위에 작동하는 가상환경을 설치해보자. 단독으로 virtualenv를 사용하여 가상환경을 설치할 수도 있지만 여기서는 pyenv-virtualenv를 사용하여 pyenv로 virtualenv까지 관리한다.
# 설치한 Python 버전을 사용할 가상환경(virtualenv) 생성하기
$ pyenv virtualenv 3.5.2 testVirenv
=> pyenv virtualenv [VERSION_NAME] [VIRTUALENV_NAME] 형식으로 입력한다.
# 설치된 Python과 가상환경(virtualenv) 확인하기
$ pyenv versions
* system (set by PYENV_VERSION environment variable)
3.5.2
3.5.2/env/testVirenv
=> Python 3.5.2 버전을 사용하는 가상환경 testVirenv가 만들어진 것을 확인할 수 있다.
# 가상환경(virtualenv) 목록 확인하기
$ pyenv virtualenvs
# 가상환경(virtualenv) 활성화하기
$ pyenv shell testVirenv
혹은
$ pyenv activate testVirenv
=> 두 명령어의 차이점은 아래의 TIP 내용 참고
=> 가상환경 사용 시는 아래의 명령어를 사용하는 것을 추천한다.
# 가상환경(virtualenv) 비활성화하기
$ source deactivate
혹은
$ pyenv deactivate
# 가상환경(virtualenv) 삭제하기
$ pyenv uninstall testVirenv
TIP
가상환경(virtualenv) 활성화 시 shell과 activate의 차이점
=> shell명령어는 Python 버전을 사용할 때나 가상환경(virtualenv)에 모두 적용할 수 있는 명령어이다.
- 기본 버전으로 돌아오기 위해서는 pyenv shell system
=> activate명령어는 가상환경(virtualenv)에만 적용할 수 있는 명령어이다.
- 가상환경에서 나오기 위해서는 pyenv deactivate
- Python 버전을 직접 사용하는 것보다 가상환경을 만들어 작업하는 것이 좋다.
=> 가상환경을 활성화하면 완전히 독립된 개발환경이므로 새롭게 pip install django나 pip install flask 등과 같이 Python Package를 독립적으로 설치할 수 있다.
독립적인 virtualenv 사용하기
# 가상환경(virtualenv) 프로젝트 생성하기
$ virtualenv myVirtualenv
=> myVirtualenv 폴더가 생긴다.
=> 설치파일 및 라이브러리는 myVirtualenv 디렉터리 안의 ./bin, ./lib에 설치된다.
# 가상환경(virtualenv) 활성화하기
$ source myVirtualenv/bin/activate
혹은
$ . myVirtualenv/bin/activate
# 가상환경(virtualenv)의 Python 버전 확인하기
$ python -V
# 가상환경(virtualenv)의 Python 버전 변경하기
# [방법1]
$ cd /usr/local/bin/
=> 자신이 시스템 레벨에서 설치한 Python Version의 종류를 확인한다.
$ virtualenv myVirtualenv --python=/usr/local/bin/python3.6
=> virtualenv [VIRTUALENV_NAME] --python=/usr/local/bin/[VERSION_NAME] 형식으로 입력한다.
# [방법2]
$ cd /Users/heejeong/.pyenv/shims
=> /Users/[SYSTEM_USER_NAME]/.pyenv/shims
=> 자신이 pyenv를 통해 설치한 Python Version의 종류를 확인한다.
$ virtualenv -p python2.7 myVirtualenv
=> virtualenv -p [VERSION_NAME] [VIRTUALENV_NAME] 형식으로 입력한다.
# 가상환경(virtualenv) 비활성화하기
$ deactivate
# 가상환경(virtualenv) 디렉터리 삭제하기
$ rm -rf ~/dev/myVirtualenv
=> rm -rf [PATH]/[VIRTUALENV_NAME] 형식으로 입력한다.
TIP
독립적인 virtualenv 사용 보다 pyenv-virtualenv를 사용하는 것이 더 편하다.
autoenv 사용하기
터미널에서 디렉터리에 접근할 때 디렉터리 안에 있는 .env 파일을 찾아서 그 내용을 자동으로 실행시켜준다.
test 디렉터리를 만들어서, 디렉터리에 들어올 때 위에서 만든 testVirenv 가상환경을 사용하도록 설정해보자.
$ mkdir test
$ cd test
$ vi .env
# .env파일 안에 다음과 같은 내용을 입력하자.
echo “+++++++++++++++++++++++++++++++++++++++++++++++”
echo “Python Virtual Env > Django with Python 3.5.2”
echo “+++++++++++++++++++++++++++++++++++++++++++++++”
pyenv activate testVirenv
제일 먼저 디렉터리에 들어가게 되면, .env의 내용을 실행할 것인지 확인한다. 내용 실행을 위해서 ‘y’를 입력한다. 터미널에서 test 디렉터리에 들어갈 때마다 자동으로 testVirenv 가상 환경을 사용할 수 있다.
TIP
git 사용 시에는 .env 파일은 .gitignore에 추가하는 것이 좋다.
pip freeze 사용하기
가상환경에 설치한 package들은 requirements.txt라는 파일로 추출할 수 있다. 이 파일을 이용하여 다른 사람과의 협업에서 혹은 새로운 개발환경에서도 쉽게 같은 환경으로 동기화할 수 있다.
- freeze 명령어로 package들 목록을 추출해보자.
- 프로젝트 폴더[name: pythonProject]에 Python 3.6.2 버전을 사용하는 가상환경[name: pythonProject-3.6.2]를 생성하고 활성화하자.
-
$ mkdir pythonProject $ pyenv virtualenv 3.6.2 pythonProject-3.6.2 $ pyenv activate pythonProject-3.6.2
-
- 이 가상환경에 Python Web Framework인 django package를 설치 할 수 있다.
-
$ pip install django
-
- 아래의 명령어를 이용하여 현재 가상환경에 설치된 Python Package들의 목록을 저장할 수 있다.
-
$ pip freeze > requirements.txt - requirements.txt 에는 Django==1.10.1 를 포함하여 현재 설치된 package들의 목록이 저장된다.
- 다른 가상환경으로 이동하거나 다른 버전의 Python을 사용하면 이 Package들은 사용할 수 없다.
-
- 프로젝트 폴더[name: pythonProject]에 Python 3.6.2 버전을 사용하는 가상환경[name: pythonProject-3.6.2]를 생성하고 활성화하자.
- requirements.txt라는 파일을 이용하여 개발환경을 동일하게 사용해보자.
- 이 package 들을 다른 사람과의 협업에서 혹은 새로운 개발환경에서 동일하게 사용하기 위해서는
- 마찬가지로 새로운 가상환경을 만들고 활성화 시킨 후에 아래의 명령어를 입력하면 requirements.txt 에 저장되어 있는 package 목록들을 모두 설치할 수 있다.
-
$ pip install -r requirements.txt - (requirements.txt라는 이름은 관습적인 사용)
- 이 package 들을 다른 사람과의 협업에서 혹은 새로운 개발환경에서 동일하게 사용하기 위해서는
References
- https://cjh5414.github.io/python-%EA%B0%9C%EB%B0%9C%ED%99%98%EA%B2%BD%EA%B5%AC%EC%B6%95/
- http://kwonnam.pe.kr/wiki/python/pyenv
- https://ansuchan.com/how-to-set-python-dev-env/
- https://skyoo2003.github.io/post/2017/04/02/manage-python-using-pyenv
- http://dgkim5360.tistory.com/entry/python-virtualenv-on-linux-ubuntu-and-windows
- http://guswnsxodlf.github.io/pyenv-virtualenv-autoenv